Develop for Google Glass – 10 steps for a quick start
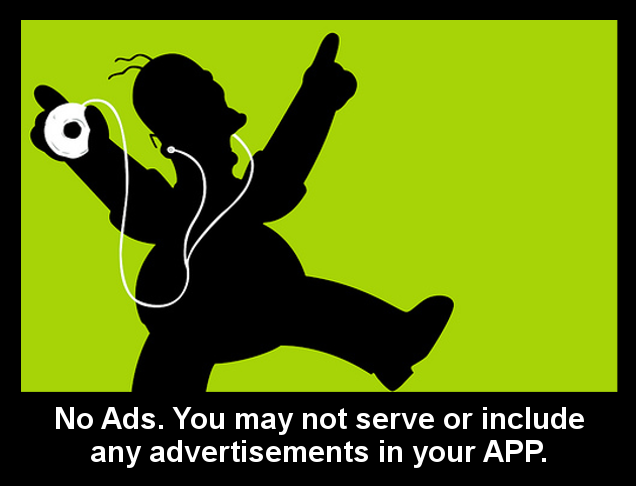
So you want to develop an APP for Google Glass? This is what you need to know.
1. Check out this Infomeme about which apps you are not allowed to build
2. Take a look at the apps that others have already built
3. You don’t already have a Google Glass?
develop with the Google GLASS Emulator
4. You want a Google Glass asap?
Subscribe to our newsletter. You will be one of the first to know when google glass is available for purchase.
5. Also Follow this site on Google+ to get the latest news and app reviews
6. Play with Google Glass APPs dummies
7. Start with some simple code examples in your favorite programming language
8. Join the Google Glass developer community
9. Join a Google Glass Enthusiast Group near you to see what people are exited about
10. You have got the skills but no idea what to develop?
Check our crowd sourced Ideas at Google Glass APP Ideas
11. Watch all the google IO 2013 Google Glass session videos
visit this page of all the IO 2013 Google Glass Videos
- Voiding Your Warranty: Hacking Glass
- Building Glass Services with the Google Mirror API
- Fireside Chat with the Glass Team
- Project Glass: Icebreaker
- Developing For Glass
- Voiding Your Warranty: Hacking Glass
- Building Glass Services with the Google Mirror API
- Fireside Chat with the Glass Team
- Project Glass: Icebreaker
- Developing For Glass
Please don’t just port your old android apps to google glass because glass is a totally new kind of gadget and its users need to be treated with care
Design for Glass
Glass is fundamentally different from existing mobile platforms in both design and use. Build your Glassware with this in mind, and design it specifically for Glass. Ensure the user experience is appropriate for Glass by testing on an actual device.
Don’t get in the way
Glass users expect the technology to be there when they want it and out of the way when they don’t. Do not annoy users with notifications that are too frequent or unexpected. Provide appropriate controls for your users, so they can interact with your Glassware when desired and ignore it when they don’t.
Keep it timely
Glass is a platform that is most effective when in-the-moment and up-to-date. Always deliver fresh and relevant content to users. You also have access to a real-time notification system that can inform your Glassware about certain events, such as when users delete or reply to timeline cards. If your Glassware responds to these notifications, do so in a timely and expected manner.
Avoid the unexpected
Surprising the user with unexpected functionality is bad on any platform, but especially on Glass, because it is so close to a user’s daily experience. Always be honest about the intention of your Glassware and get explicit permission before you do anything on the user’s behalf.
Homer Simpson iPod add by Google Glass apps base onhttp://www.flickr.com/photos/51035660441@N01/2212688238/
Incoming google glass search terms:
- google glass app development
- app develop for google glass
- develop app for google glass
- develop google glass aps
- glass app developer





